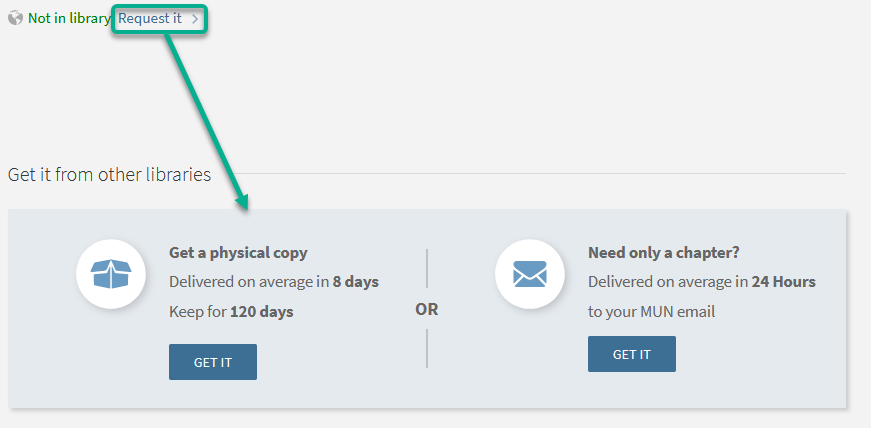OneSearch tips
OneSearch is the library's main discovery and delivery tool. Use this guide to help you use OneSearch successfully. You can also ask us for more in-depth search help.
- Sign in
- Search scope options
- Basic search tips
- Advanced search
- Using filters to refine your search
- Pin results to My Favourites
- Cite and export items
- Follow the citation trail
- Expand results beyond Memorial Libraries' collections
- Retrieve or request items for delivery
Sign in
Sign in to OneSearch to improve your search experience, increase the number of results, and gain access to advanced features and item retrieval options. Select the My Account option in the top right-hand corner of the screen in OneSearch.
Search scope options
As you start typing in the search box, a drop-down menu will appear allowing you to choose the kind of search you prefer.
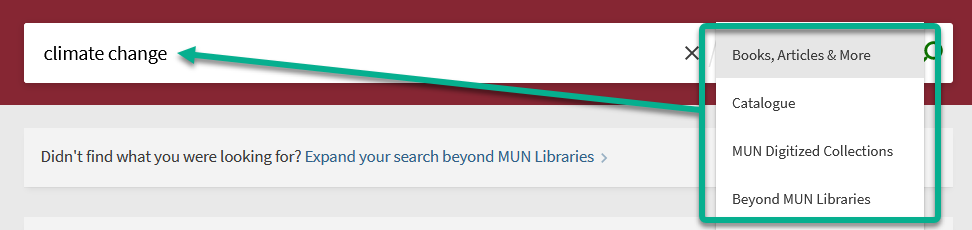
Select the option that best suits your need:
| Books, articles & more | Searches for library items across all formats, both physical and digital. |
| Catalogue | Searches full items that are owned by Memorial University Libraries. If you are searching only for physical materials in a library, full ebooks, e-journals, or streaming media, use the Catalogue option. This option does not include individual journal articles or book chapters. |
| MUN digitized collections | Searches for digitized items in Memorial’s Digital Archives Initiative. |
| Beyond MUN Libraries | Also searches for items outside Memorial University Libraries’ collections. This will include content that Memorial may not have immediate full-text access to, but that we can get for you through digital and print request options. |
Basic search tips
Use Boolean operators to focus your results:
- AND combines descriptive keywords/concepts (AND must be in capitals) e.g. migration AND climate
- OR between related words (OR must be in capitals) e.g. habitat OR ecosystem
- NOT to exclude terms (NOT must be in capitals) e.g. corona NOT virus
Include quotations to search for exact phrases, e.g., "climate change"
Use an asterisk to find alternate word endings, e.g., cultur* for culture, cultural, and culturally
Use a question mark as a single character wildcard, e.g., wom?n for woman, women
Use brackets to group terms together, e.g., "climate change" AND (ecosystem* OR habitat*) AND Canada
OneSearch's automatic search expansion includes additional terms, e.g., a search for "heart attack" also returns results for "myocardial infarction." You can exclude these expanded results if you need to do a more specific search.
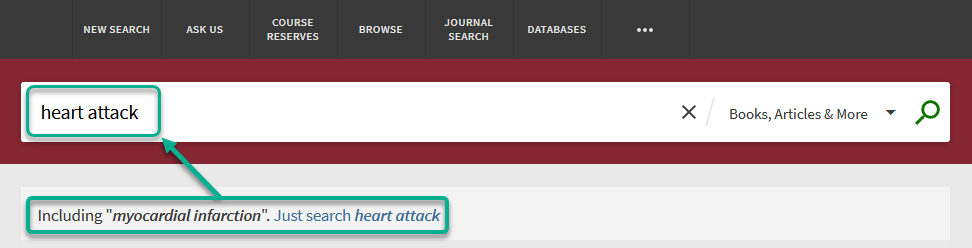
Advanced search
If your topic needs more than a single word or phrase to describe, the Advanced Search interface can help you build that more complex search. You can also pre-filter your search by placing limits on how and where to search.
You can also use all the search techniques listed above under our basic search tips in the Advanced Search interface.
Using filters to refine your results
Your initial set of results will be automatically sorted by relevance. OneSearch relevance ranking is determined by:
- Frequency of keywords matched in the record
- Hierarchy of keywords in the record
- Proximity of keywords to one another
- Keywords matched in author, title, subject, or date field
You may want to change this default setting to sort in other ways. Alternative sort options include date (newest or oldest), title, or author. Each of these options are available through the Sort By dropdown menu.
Once you have selected one or more filters, select the Apply Filters button highlighted in the following image before the list will be updated with your search preferences. You may need to scroll down to the bottom of the filter section to locate the Apply Filters button.
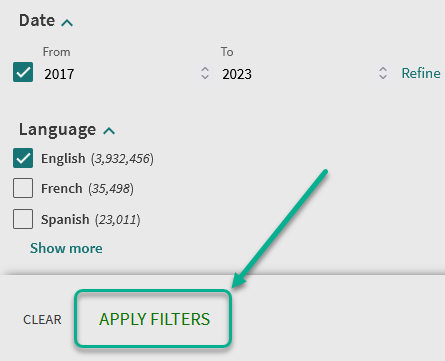
Pin results to My Favourites
To keep track of sources so you can return to them later, add them to My Favourites.
To use this tool, first sign in to your OneSearch account, then select the push pin icon located in the top right corner of any item record.
Alternatively, select multiple items and save them as a group using the push pin icon located at the top of your search results.
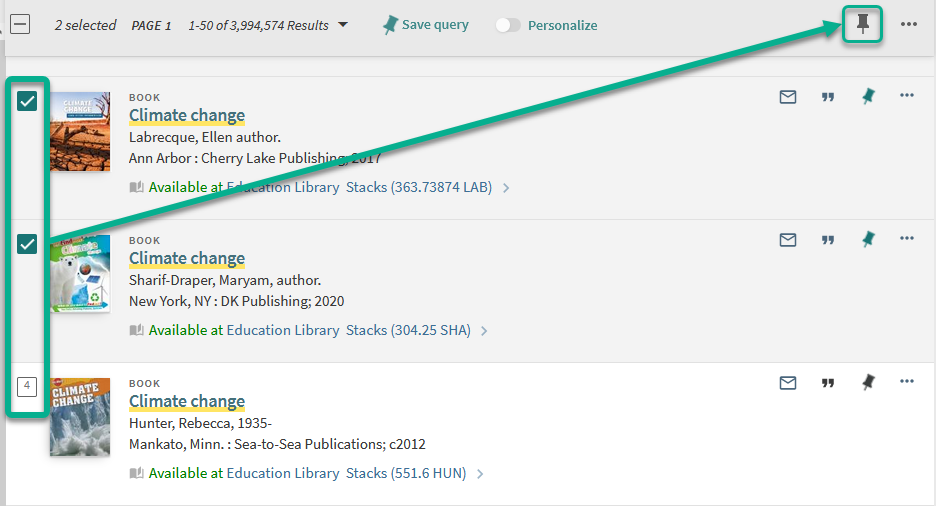
To view all saved sources, select the push pin icon located near the top right corner of the OneSearch screen.
Cite and export items
To quickly cite an item, select the quotation icon, located either in the right hand corner of a record, or underneath a record in the item's expanded view.
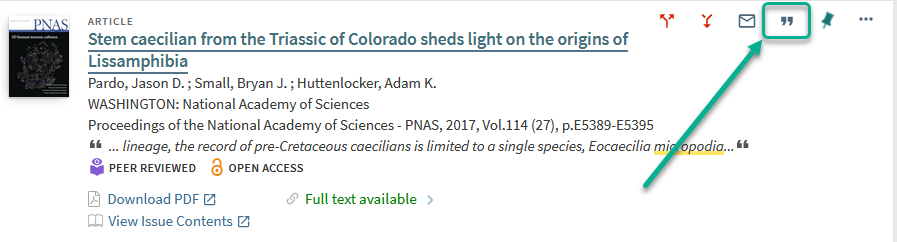
Select the citation style. Currently there are four options:
- APA
- MLA
- Chicago/Turabian
- Harvard
Copy the citations as plain text, or email selected items to yourself. Automatically-generated citation tools can make mistakes, so always check these citations before including them in your work. Get more help with citation styles and citation management.
Follow the citation trail
Many journal articles show markers (up and down arrows) indicating citations that can be followed to find related sources. This is also known as citation chaining. Up arrows find sources citing this item. Down arrows find sources cited in this item. This will not necessarily be a complete list of citations, and you may notice a different number of results here than when using Google Scholar’s cited by tool.
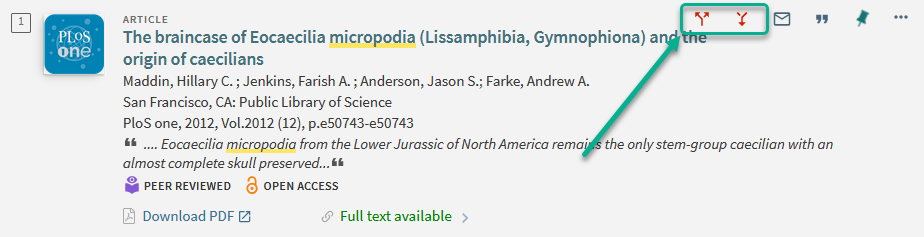
Expand results beyond Memorial Libraries' collections
When you select "Expand your results beyond MUN Libraries," your search results will also include resources held by partner libraries. This will include content that Memorial may not have direct full-text access to, but we can get for you through digital and print document delivery request options.
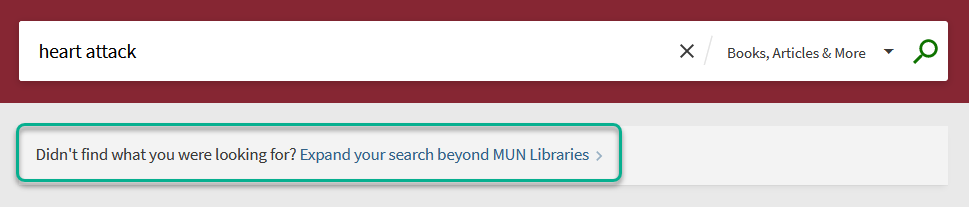
Retrieve or request items for delivery
If you've found a physical item you would like to check out of the library, select the "Available at" link to see more information.
The information in this screen tells you:
- which library the book is located in
- its location in that library
- the item’s call number, indicating its location on the shelf
- the length of time you can borrow it
- whether the item is currently available for checkout
If the book is already checked out by someone else, is located at a different library branch, or you don’t want to retrieve it yourself, use the Request option and select which library you’d like to pick the item up from. You’ll receive an email at your mun email address when your item is ready for pickup at the lending services desk of your selected library branch.
If an item is not held by Memorial Libraries, you may see options for Document Delivery, where we'll request the item from another libray for you.